Blog
How to Reset a Windows Account Password
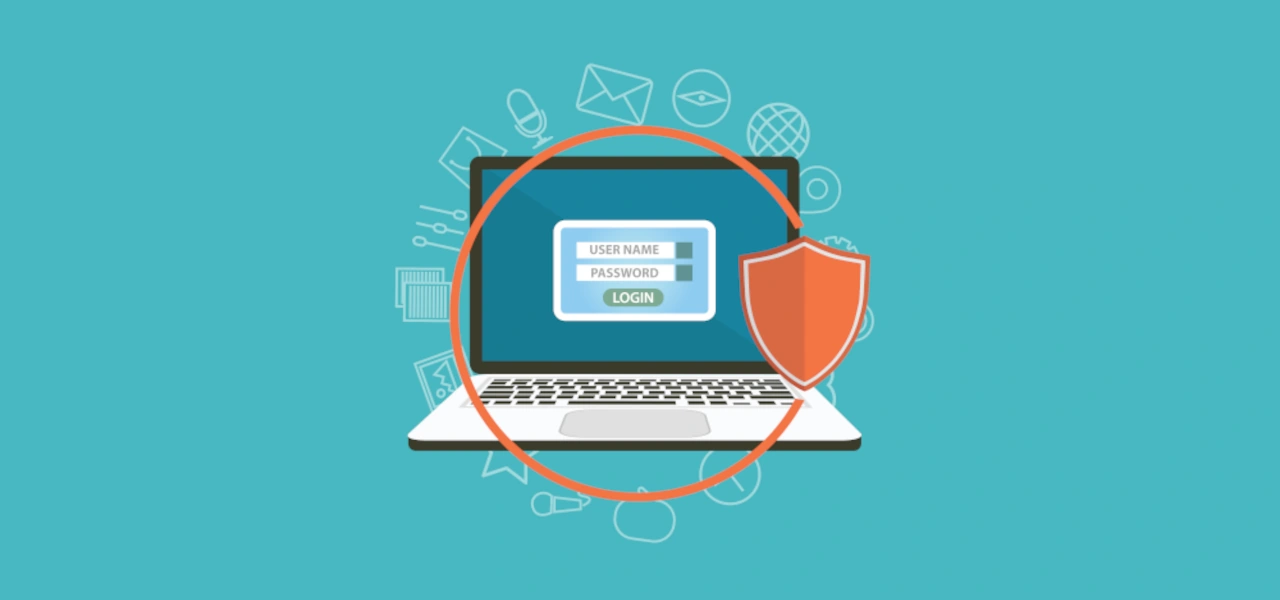
Intro
Resetting a Windows password using the CHNTPW utility can be a lifesaver if you’ve forgotten your password or inherited a computer with a password-protected profile. Here’s a detailed step-by-step guide to help you through the process.
Note: CHNTPW has no support for fully encrypted NTFS partitions, usernames containing Unicode characters, or Active Directory passwords (with the exception of local users of systems that are members of an AD domain).
Creating a CHNTPW Live CD or USB Drive
First, you’ll need to create a CHNTPW Live CD or USB drive using another computer with an internet connection. This can be done by downloading the latest CHNTPW boot disk from the official website and burning it into a CD or USB drive to create a Windows password recovery disk.
Download CHNTPW here (official website)
Booting from the CHNTPW Live CD or USB Drive
Connect the CHNTPW Live CD or USB drive to your locked computer. Power on the machine and make the CD or USB drive boot first. This process will vary depending on your computer’s BIOS settings, but typically involves pressing a specific key (like F12 or Del) during startup to access the boot menu. Then, select the CD or USB drive to boot from.
Using CHNTPW to Reset the Password
Once the system boots from the CHNTPW disk, you’ll see a boot prompt. Press Enter to proceed. The tool will then ask for the disk which has Windows installed. It will list all the Windows partitions on the drive with numbers next to them. If there’s only one Windows OS installed on your computer, type the number 1 and press Enter.
Next, you’ll need to select the part of the registry to be loaded for editing. Since we want to reset the Windows user password stored in the SAM (Security Accounts Manager) registry file, you should type 1 and press Enter.
You’ll then be presented with the CHNTPW Main Interactive Menu. Select option 1 to “Edit user data and passwords”. All local users on the machine will be listed. From this list, select the user account for which you want to reset the password by typing its RID (relative identifier) and pressing Enter.
After selecting the user, you’ll be prompted to select an action from options to clear the password, unlock and enable the user account, or promote the user to administrator. To reset the password, type 1 and press Enter.
Once the password is cleared, you can quit the utility by typing ‘q’.
Rebooting and Logging In
Reboot your computer and remove the CHNTPW Live CD/USB drive. You should then be able to log in to the Windows user account without a password prompt.
Conclusion
CHNTPW is a powerful and versatile tool that can be used to reset Windows passwords when you’re locked out of your system. While it’s not the only tool available for this task, its simplicity and effectiveness make it a popular choice. However, it’s crucial to use CHNTPW responsibly and only for legitimate purposes, such as regaining access to your own computer. Unauthorized use of this tool to access someone else’s computer is illegal and unethical.
Further reading: http://www.chntpw.com/guide/
Keywords: CHNTPW, Hacking, Windows Password Reset, Reset Windows Password, Forgot Windows Password, Windows OS, Operating System, Live CD, Boot Disk.